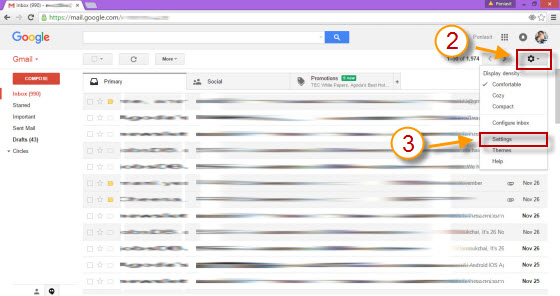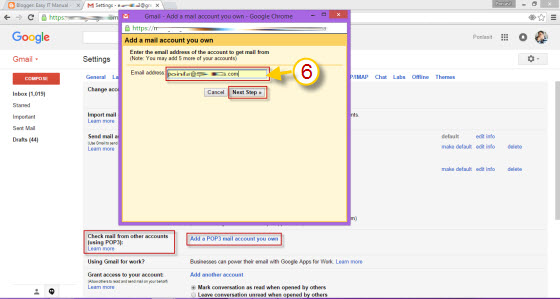วิธีการบันทึกรูปจากเว็บไซต์ลงโทรศัพท์มือถือและส่งให้เพื่อนทางไลน์ (Instruction to download image from website to your smartphone and send to your friend line.)
วิธีดาวน์โหลดรูปจาก Free download Photo by GME ลงบนโทรศัพท์มือถือ (Instruction to download the image to your mobile phone.)
1.เปิดเว็บไซต์
2.ใช้นิ้วจิ้มที่หัวหมวดหมู่รูปที่ต้องการ (หัวเรื่อง) (Click on image category that you want.)
3.ใช้นิ้วจิ้มหนึ่งครั้งที่รูปที่ต้องการ (Then, click on the image that you want.)
4.เมื่อรูปที่ต้องการขยายใหญ่ขึ้น ให้ใช้นิ้วจิ้มที่รูปค้างไว้ จนมีเมนูแสดงขึ้นมา (Once the image become full screen, click and hold on the image until menu display.)
ให้ใช้นิ้วจิ้มที่ "Save image" รูปจะถูกบันทึกในเครื่องโทรศัพท์ ให้สังเกตที่ด้านล่างของรูปจะมีข้อความ "Downloading" เมื่อข้อความนี้หายไปแสดงว่าการดาวน์โหลดเสร็จสิ้นแล้ว (จบขั้นตอน)
(Click on "Save image", the image then, save to your mobile phone. During it save, the message "Downloading" will display.)
วิธีส่งรูปที่ดาวน์โหลดมาแล้วเข้าไลน์ (Instruction to send the download image to your friend through Line application)
1.เปิดไลน์ของคุณ (Accessing to your Line application)
2.เลือกชื่อเพื่อนหรือกลุ่มที่ต้องการจะส่งภาพนี้ (Select friend name or group name, that you want to send this image to)
3.คลิกที่เครื่องหมาย + ที่ด้านซ้ายมือ (Click on plus sign (+) on left end of message box)
4.เลือก "Choose Photo" (Click on Choose Photo)
5.เลือก "All Photos" (Select "All photos")
6.เลือกรูปที่ต้องการ (Select the image)
7.จะตกแต่งรูปก่อนด้วยฟังก์ชั่นตกแต่งรูปของไลน์ก็ได้ หรือกดปุ่ม Send เพื่อส่งรูปเข้าห้อง Chat เลยก็ได้ (You can put effect to the image before send using Line's function, or click "Send" to send the image immediately"
วิธีดาวน์โหลดรูปจาก Free download Photo by GME ลงบนโทรศัพท์มือถือ (Instruction to download the image to your mobile phone.)
1.เปิดเว็บไซต์
2.ใช้นิ้วจิ้มที่หัวหมวดหมู่รูปที่ต้องการ (หัวเรื่อง) (Click on image category that you want.)
3.ใช้นิ้วจิ้มหนึ่งครั้งที่รูปที่ต้องการ (Then, click on the image that you want.)
4.เมื่อรูปที่ต้องการขยายใหญ่ขึ้น ให้ใช้นิ้วจิ้มที่รูปค้างไว้ จนมีเมนูแสดงขึ้นมา (Once the image become full screen, click and hold on the image until menu display.)
ให้ใช้นิ้วจิ้มที่ "Save image" รูปจะถูกบันทึกในเครื่องโทรศัพท์ ให้สังเกตที่ด้านล่างของรูปจะมีข้อความ "Downloading" เมื่อข้อความนี้หายไปแสดงว่าการดาวน์โหลดเสร็จสิ้นแล้ว (จบขั้นตอน)
(Click on "Save image", the image then, save to your mobile phone. During it save, the message "Downloading" will display.)
วิธีส่งรูปที่ดาวน์โหลดมาแล้วเข้าไลน์ (Instruction to send the download image to your friend through Line application)
1.เปิดไลน์ของคุณ (Accessing to your Line application)
2.เลือกชื่อเพื่อนหรือกลุ่มที่ต้องการจะส่งภาพนี้ (Select friend name or group name, that you want to send this image to)
3.คลิกที่เครื่องหมาย + ที่ด้านซ้ายมือ (Click on plus sign (+) on left end of message box)
4.เลือก "Choose Photo" (Click on Choose Photo)
5.เลือก "All Photos" (Select "All photos")
7.จะตกแต่งรูปก่อนด้วยฟังก์ชั่นตกแต่งรูปของไลน์ก็ได้ หรือกดปุ่ม Send เพื่อส่งรูปเข้าห้อง Chat เลยก็ได้ (You can put effect to the image before send using Line's function, or click "Send" to send the image immediately"